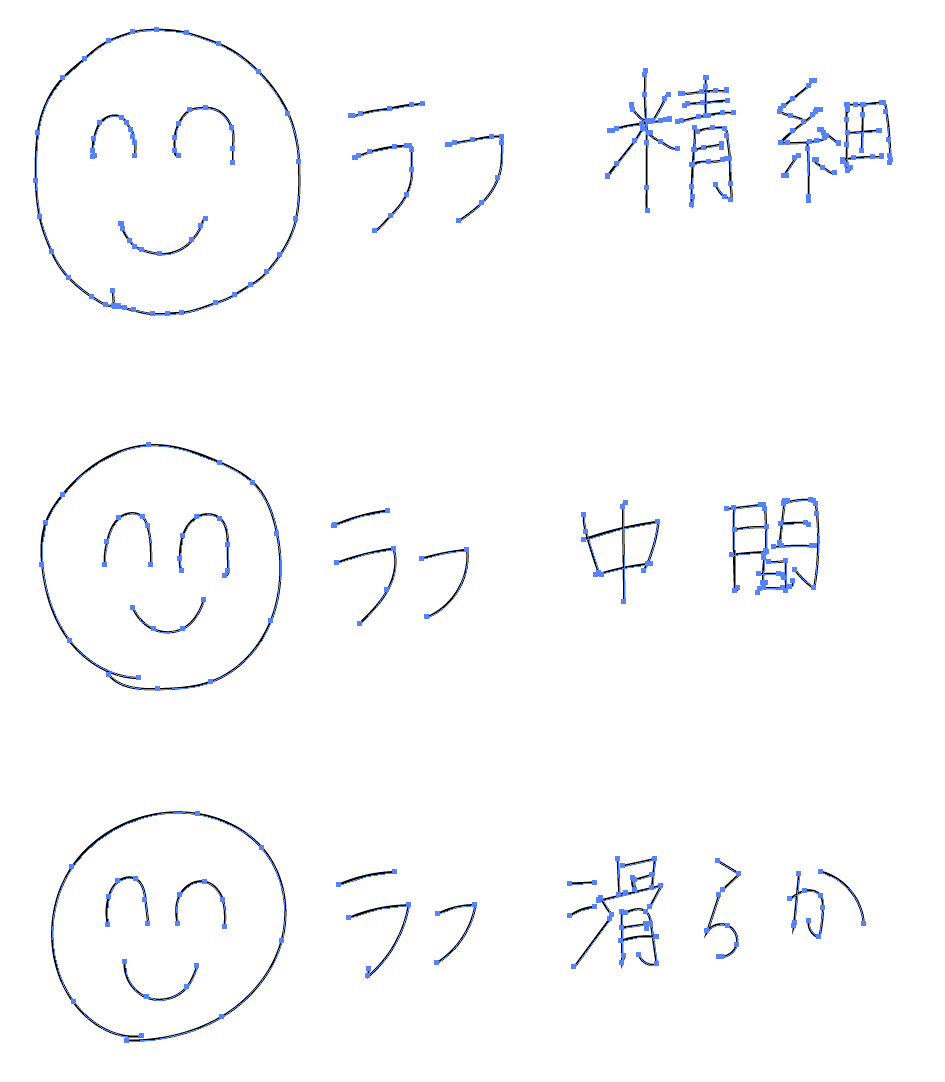こんにちは!
駆け出しフリーデザイナーのyoshieです。
今回は、イラストレーターで文字を縁取りする方法を紹介します!
イラストレーター、挙動が読めず苦戦しますよね。。。
何をかくそう、私もやっと基本操作を覚えたところなので、苦戦している方のお気持ちよく、よーくわかります!!!
ですので、今の内に苦戦したのち解決したことを順番に記事にしていきたいと思います。
一緒に頑張りましょうね!
画像は全て、スクリーンショットです。
-下準備-
まずは、上部メニューの「ウィンドウ」より、「アピアランス」にチェックを入れてください。チェックが入っていて、「アピアランス」パネルが表示されている方はそのままで大丈夫です!
■■出てると便利なウィンドウ→アピアランス■■
操作手順
- 縁取りたい文字を入力
- 縁取りたい文字を選択
- 「新規線を追加」
- 縁取りの線が内側にくるので、外側にする。
では、一つづつ解説しますので、わかるところは読み飛ばして頂いて結構です。
1、縁取りたい文字を入力

縁取りしたい文字を「テキスト」より入力します。
2、縁取りたい文字を選択
画面右のほうに、「レイヤー」項目があると思うのですが、そこに先ほど入力した文字のレイヤーがあるかと思います。

上記の画面でいうと、「レイヤー1」の右側に「○」がありますよね?
そこをクリックします。

すると、「○」が、「◎」に変わります。
これが、「選択された状態」です。
3、新規線を追加
ここから下準備で表示させた「アピアランス」パネルを使います。

こちらです。この「アピアランス」パネルの左下に「□」があります。
一番左の、白抜きになった四角のマークです。これが、「新規線を追加」項目です。
こちらをクリックして、縁取り線を追加します。

上記の画面が出てきます。
こちらで、縁取りに使用したい色を選びます。
ちなみに、「カラー」パネルから線の色を選択することもできます。

ここでは、赤を選択してみました。
これで縁取りできてるはず。。。♪

。。。え?笑
ここで、私と同じ気持ちになった方多いはず笑
そうです、何故か内側に縁取りが適用されているのです。そこで、一番知りたい次の項目。
4、縁取りの線が内側に出てくるので、外側に移動する。
何故こうなるのかというと、「内容」よりも「線」の効果が先に(上に)かかっているから。
つまり、「内容」自体を「線」よりも上に持ってきてあげれば良いんです^^

今、上記の状態だと思います。
順番を整理すると、上から順に
線→塗り→内容
この、「内容」をドラッグして、「線」の上に持っていきます。

ポン、と。
内容→線→塗り
になりましたね^^
確認してみると。。。

やったー!!
解決!
あとは、縁取りの線の太さなど、自由に変えます^^


よかった。できましたね!ね?笑
安心して眠れますねー!!
というわけで、イラレにて「文字の外側を縁取りする方法」でした!
お読みいただき、ありがとうございました★